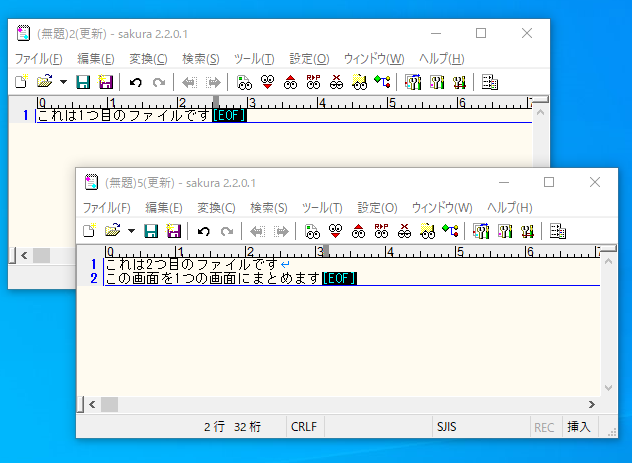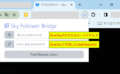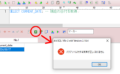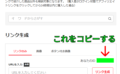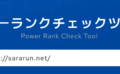Windowsで「メモ帳を開きましょう」という説明を見て、初心者の人は以下のようなWindows既存のメモ帳を開きます。

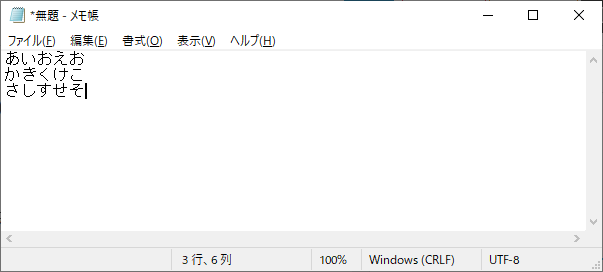
一方で、ある程度PCを使いこなせている人は既存のメモ帳は使わずに、Web上で無料配布されているメモ帳アプリを使います。
既存のメモ帳だけでは機能が物足りない人には「サクラエディタ」がおすすめです。
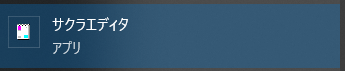
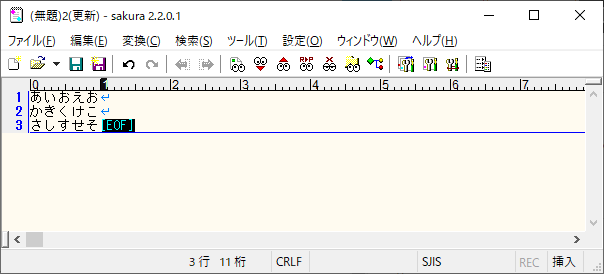
既存のメモ帳と比較して何故サクラエディタが良いのかまとめました。
行番号の表示で文字の場所が分かりやすい
エディターで最も重視すべき機能は行番号の表示です。
カーソル位置の行番号を確認する場合、Windows既存のメモ帳ではフッターに表示されている行番号を見るしかありませんが、サクラエディタには左側に行番号があるので瞬時に行番号が分かります。
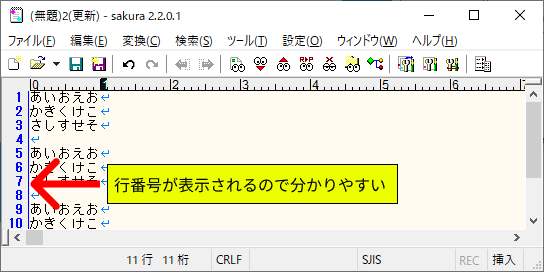
文字コードが豊富で変換も簡単
既存のメモ帳の場合はUTF-8を基準とした5つの文字コードしか扱っていません。
サクラエディタでは9つの文字コード、さらに改行コードまで指定ができます。
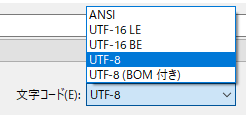
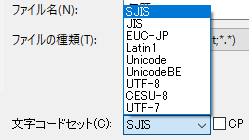
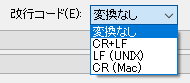
テキストファイルを開いたら文字化けが起きている場合、文字コードを変換しなければなりません。
既存のメモ帳では変換が難しく手間がかかりますが、サクラエディタでは文字コードの変換機能があるため、”SJISからUTF-8に変換する”といった作業が簡単にできます。
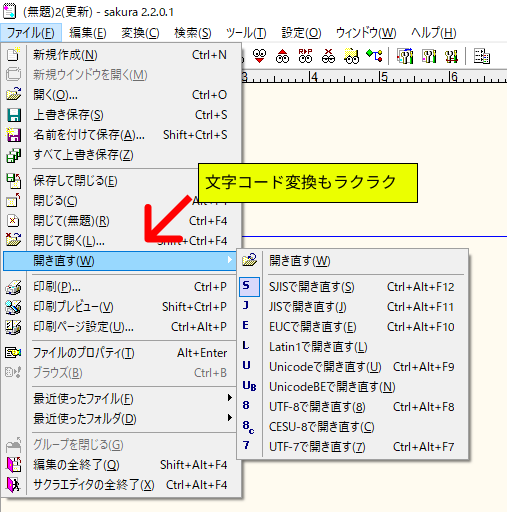
複数のテキストファイルをタブにまとめて一つの画面で表示できる
通常、ファイルを開いた場合は1つのファイルにつき1画面で表示しますが、サクラエディタの設定で「タブバーを表示する」にすることで1つの画面に統合することができます。
多数の画面を表示したくない時におすすめです。
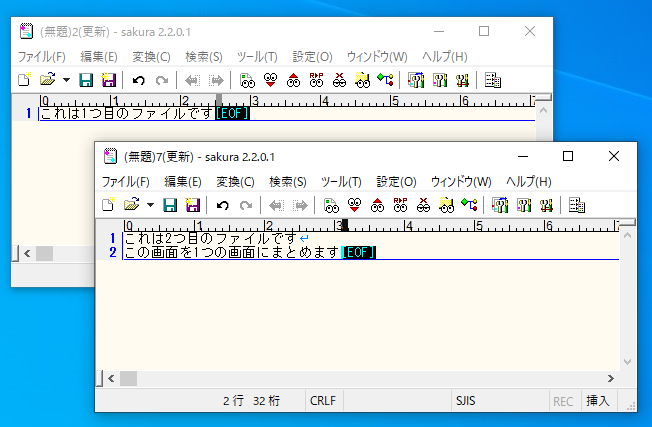
これを次の設定変更で1つの画面にします。
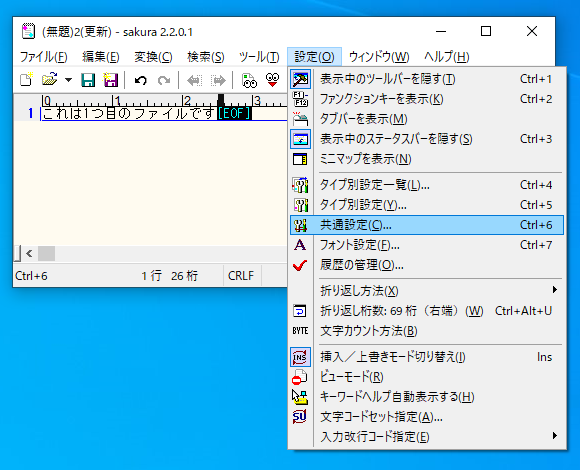
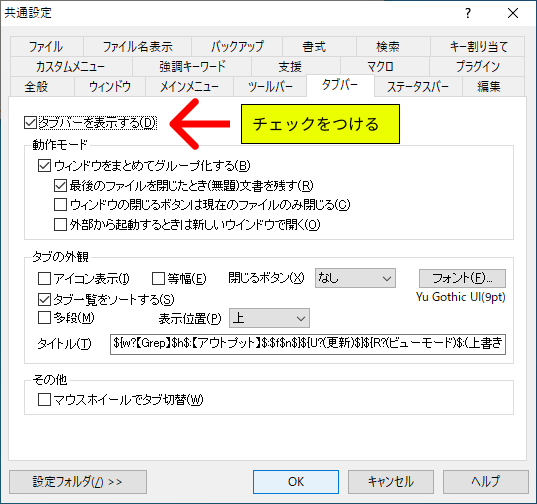
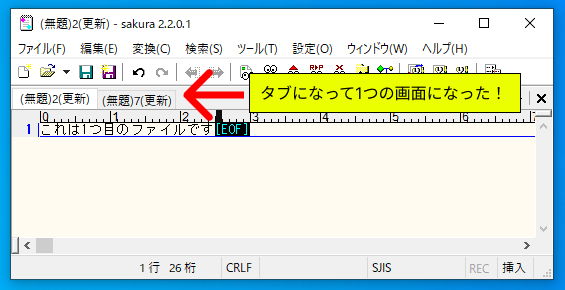
設定が豊富で自分好みにカスタマイズができる
サクラエディタでは設定が豊富にあります。
自分好みにカスタマイズすることができるので、使いやすくすることができます。
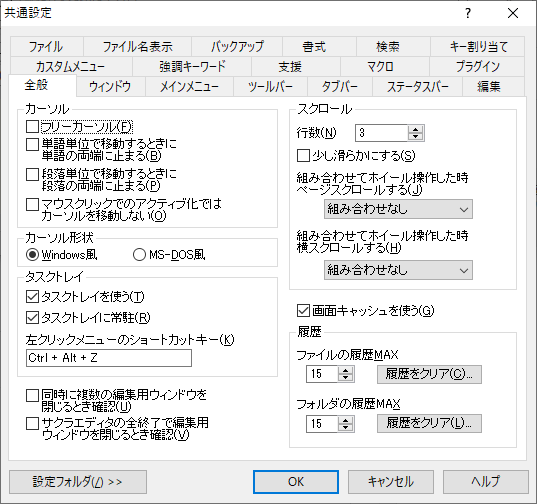
まとめ:サクラエディタは万能なメモ帳でおすすめ
サクラエディタは既存のメモ帳の上位互換であり、機能が豊富でありながら無料で使えるのがポイントです。
今まで既存のメモ帳しか使用したことがなかった人はダウンロードして使ってみることをおすすめします。
作業がはかどること間違いなしです。
ダウンロードは以下のサクラエディタ公式サイトからできますので、ご参考ください。
でダウンロードできます!
ダウンロードはGitHubのサイトです。
「…Installer.zip」をクリックしてダウンロードします。
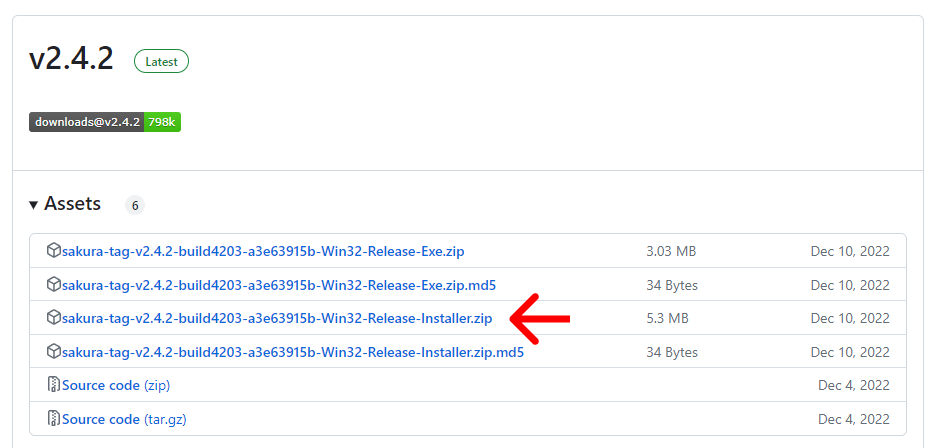
ダウンロード後はzipファイルを展開して、中に入っているexeを実行でサクラエディタをインストールできます。