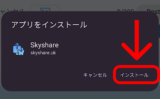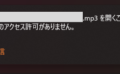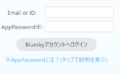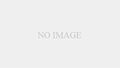X(Twitter)から投稿する時に日時指定の予約投稿でする方法を紹介します。
※Androidで紹介します。
予約投稿はブラウザ版のみの対応ですが、擬似的にアプリからの投稿ができます。
詳しい説明は以下にまとめました。
基礎編|ブラウザ版で予約投稿の方法
X(Twitter)の公式アプリでは、予約投稿ができません。
ブラウザ版で予約投稿が可能ですが、スマホからXのリンクをそのまま押してしまうとX(Twitter)のアプリが自動的に起動されてしまいます。
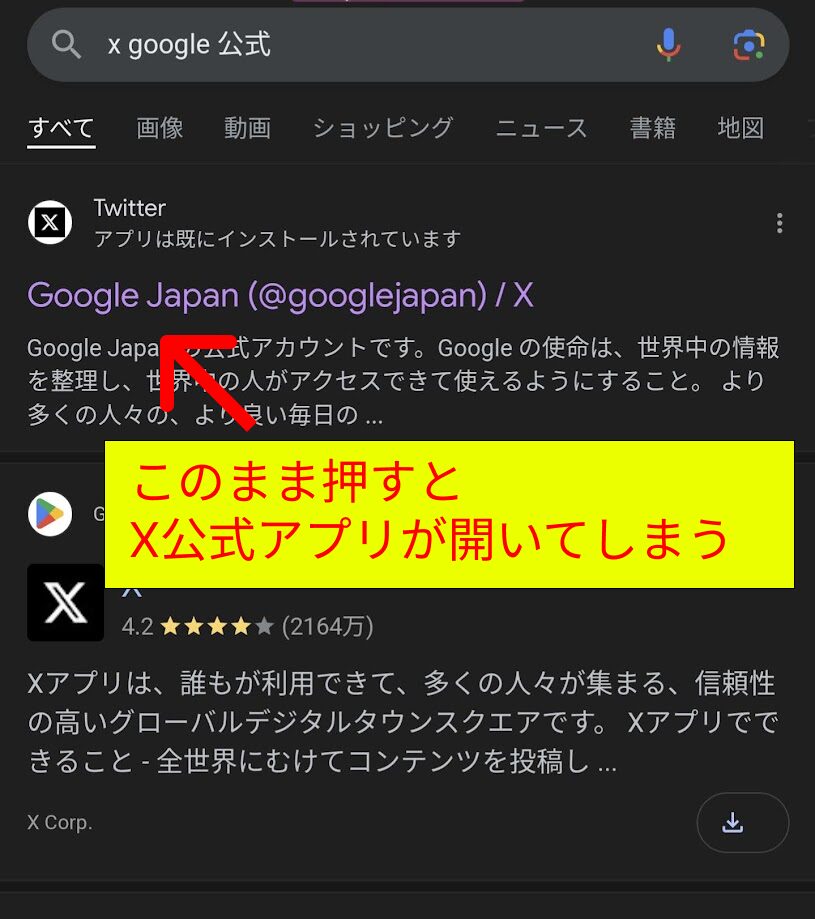
上記を回避して、ブラウザ版のX(Twitter)にアクセスするのは簡単です。
ブラウザ上で見たいXのリンクを見かけたら、そのリンクを長押しして、「新しいタブで開く」を選択するだけです。
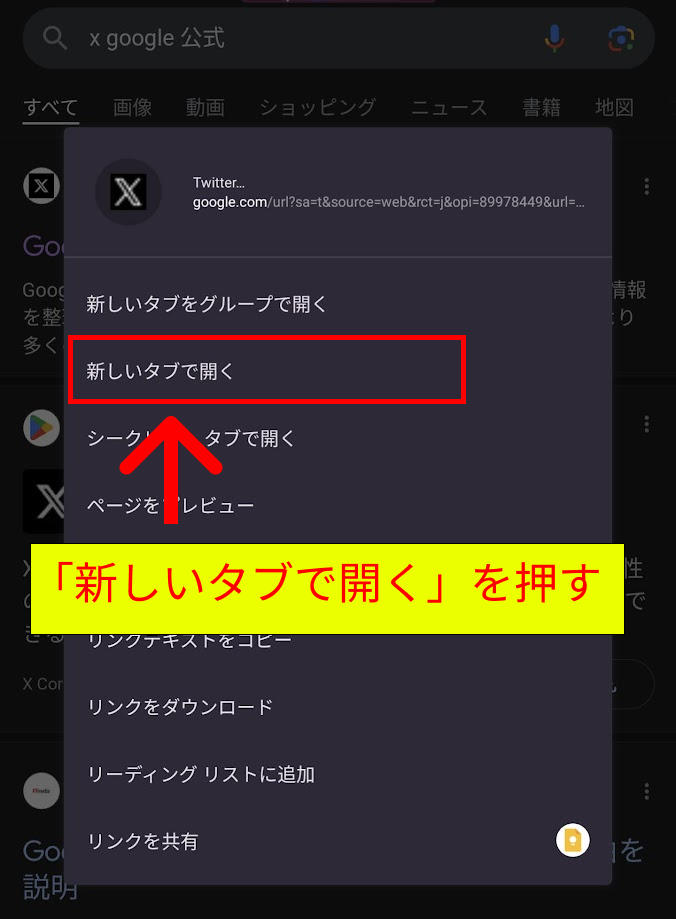
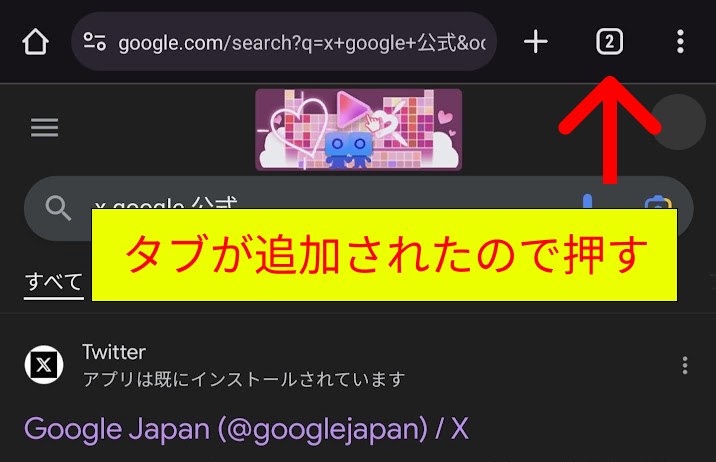
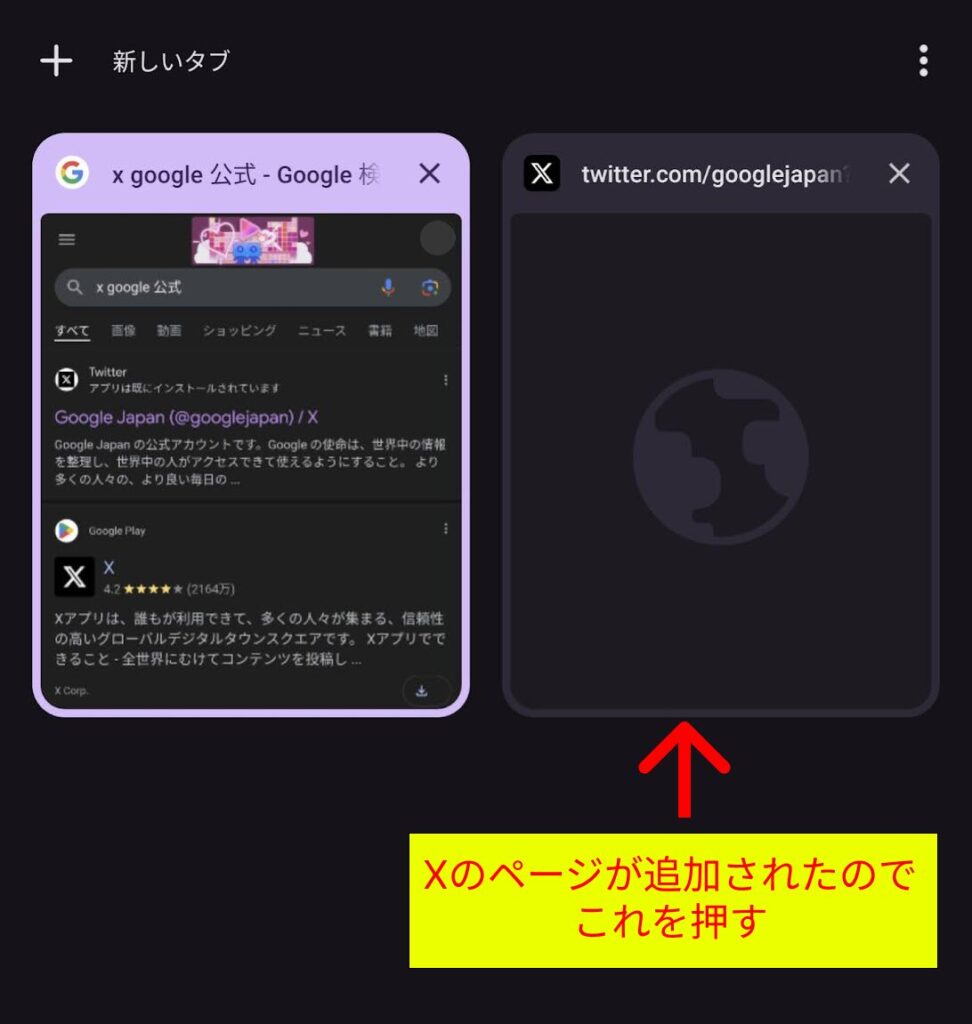
たとえば、以下のリンクはGoogleのX公式アカウントですが、実際にそのリンクを長押しすると「新しいタブで開く」の選択肢があるのでそれを押すと、ブラウザ版でXを見ることができます。
Google Japan (@googlejapan) / X
この後、自分のホーム画面に戻って、投稿画面に切り替えたら予約投稿のアイコンが表示されています。
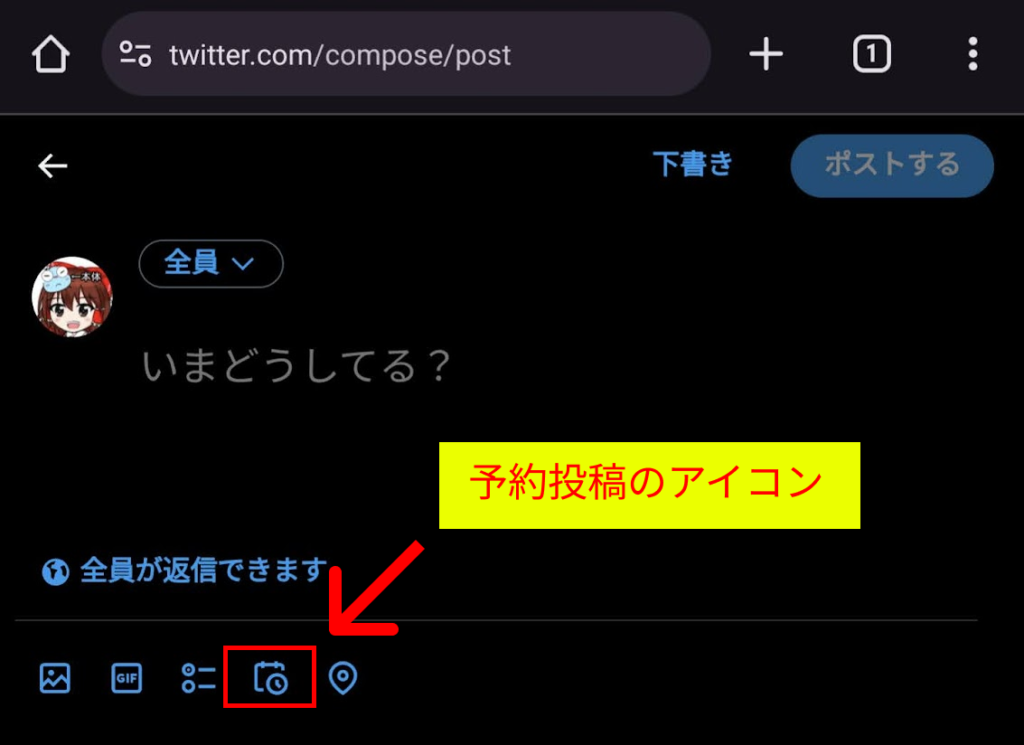
この予約投稿を利用すると、自分が投稿したい日時に投稿できるようになります。
ブラウザ版を表示する操作は簡単ですが、欠点があります。
何度もブラウザ版でXを見ようとすると、ブラウザでタブの数が増えてしまって整理するのが大変です。
また、ブラウザを何度も起動すること自体が不快になります。
そこで、擬似的にアプリのように予約投稿できる方法がありますので、以下で紹介します。
応用編|ブラウザ版のXアプリをインストールする
予約投稿のための「ブラウザ版のXアプリ」をインストールすることで、簡単に予約投稿が可能になります。
「ブラウザ版のXアプリ」とは、ブラウザで閲覧しているページのコンテンツをChromeブラウザの「アプリをインストール」機能でアプリをインストールすることです。
こちらも操作は簡単です。
ブラウザでXのページ(ホーム画面)を開いたら、Chromeのオプション一覧で「アプリをインストール」を選択するとインストールができます。
詳しい方法については、「ブラウザページ(コンテンツ)をアプリのように使う方法」で解説していますのでご参考ください。
インストールができたらそのアプリを起動すると、「ブラウザ版」のXとして利用することができます。
そのため、投稿の画面を表示すると「予約投稿」のアイコンが表示されており、この機能を利用することでアプリ上から予約投稿ができるようになります。
ブラウザ版アプリとX公式アプリとほとんど同じように扱えますが、ブラウザ版では以下の欠点があるので、あくまで予約投稿用として使うと良いかもしれません。
・左右のスライドでメニューやリスト表示の切り替えができない。
・画像の編集作業ができない。
→簡単な切り抜きのみ可能。
・投稿したい画像を一括選択すると、順番を変えられない。
・リアルタイムな表示ではないので、スムーズな動きではない。
なお、ブラウザ版アプリとX公式アプリのアイコンデザインは同一です。
見分ける方法として、ブラウザ版アプリはXの表示が大きくなっていることと、通知などが受け取れるのはX公式アプリなので、通知タスクがたまっていると丸い点(●)がついています。

使い分けでの起動では注意してください。
・「X」アイコンが大きいのはブラウザ版。
・丸い点(●)がついているならX公式。
→通知タスクがたまっている印。
一括管理・効率的な運用が可能!
インターネット回線
\高額キャッシュバック実施中!/