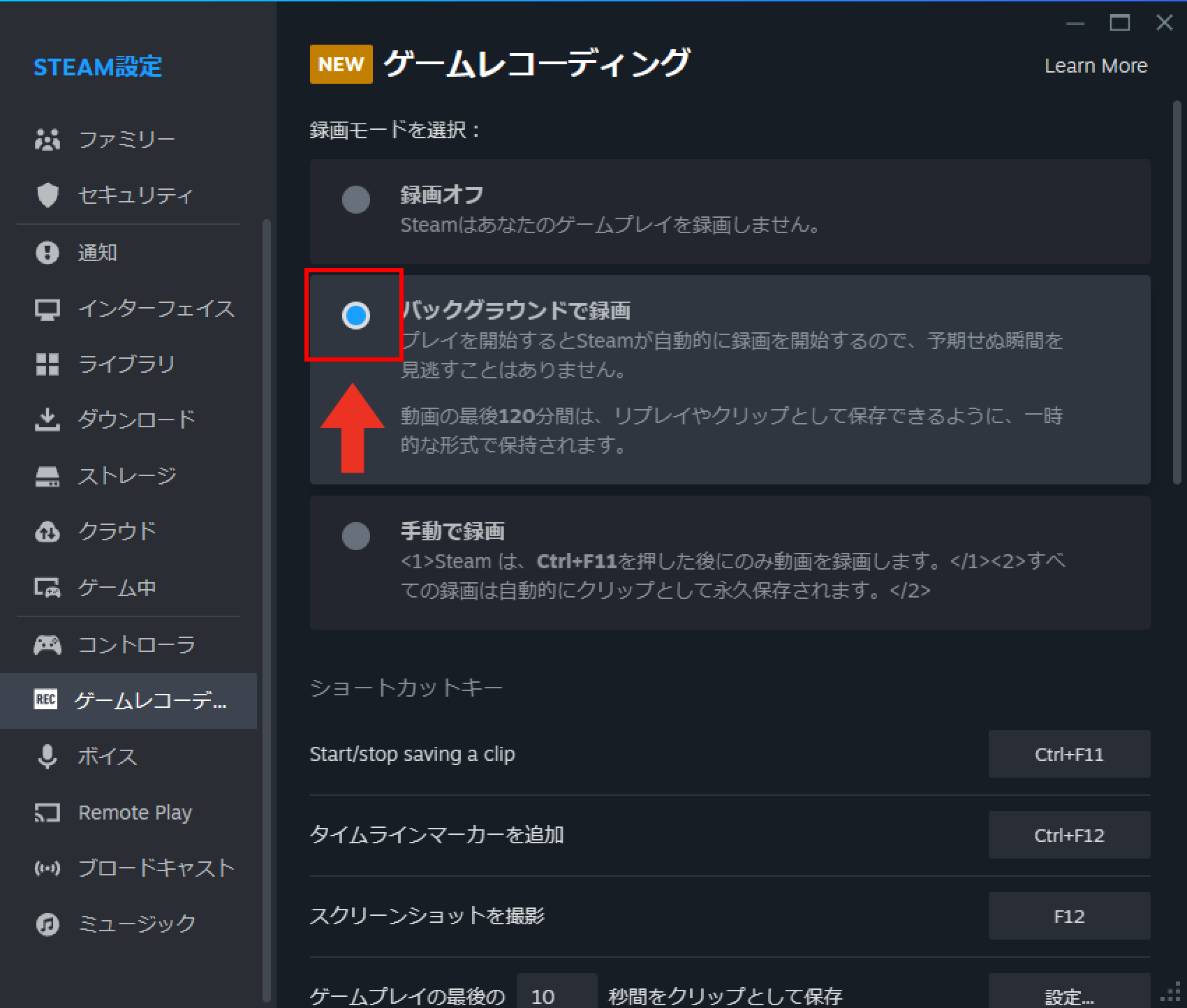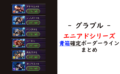Steamでゲームをプレイする時に、OBSやGameBarなどの外部ツールを使わなくてもSteamだけで録画ができる方法についてまとめています。
この機能はショートカットキーで録画の開始・停止ができたり、スクリーンショット、設定した秒数の録画もできますが、一番使い勝手の良い「バックグラウンドで録画」がおすすめです。
バックグラウンドでは以下の機能が備わっています。
・ゲーム起動から終了までの映像を録画できる。
・最大の録画時間、画質、GPUハードウェアエンコードの有効化、最大フレームレートなどの調整が可能。
・録音対象にマイク入力も可能。
では、実際にゲームレコーディング機能の使い方を紹介します。
ゲームレコーディング機能の画面の開き方
まずはSteamにログインした状態にして、左上メニュー「Steam」を開いて、「設定」を選びます。
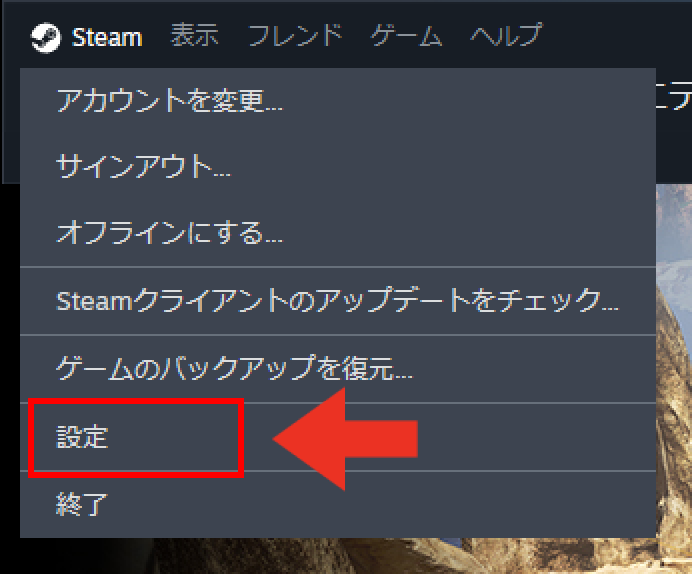
すると、ポップアップでSteam設定画面が開くので、左メニュー一覧の「ゲームレコーディング」を選ぶと、ゲームレコーディング機能の設定画面が開きます。
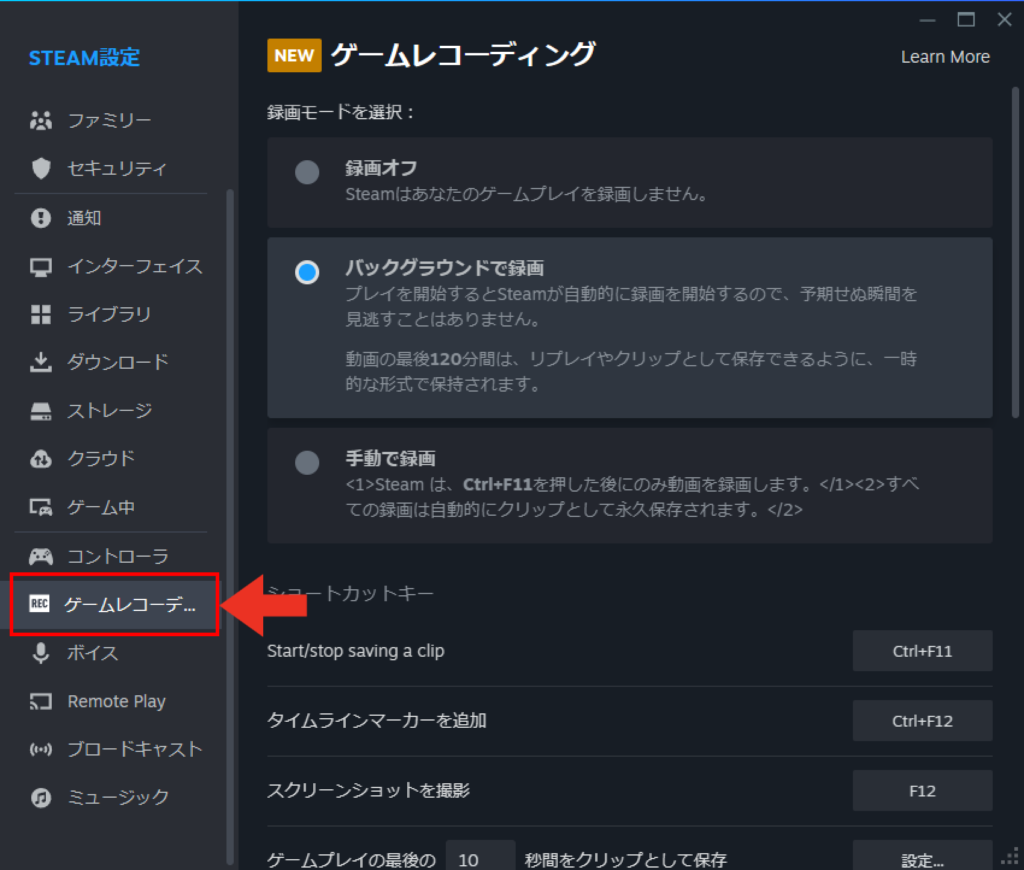
設定画面の開き方は以上です。
バックグラウンドの録画方法について
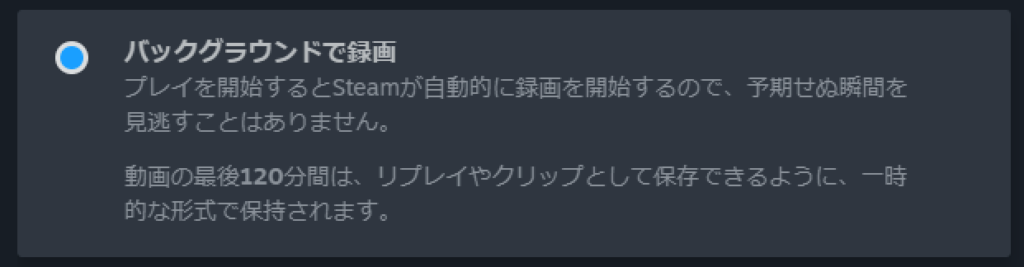
バックグラウンドの録画とは、ゲームを起動してから終了までのゲーム映像を自動で保存してくれる機能です。
ショートカットキーを何度も押すのが面倒な人はこの機能がおすすめです。
また、録画された映像は後でSteamのスクリーンショット画面で一部の映像をカットして保存できる編集機能があります。

あとでゲーム映像を振り返ったり、Youtubeへアップロードするための映像を切り抜く際にもおすすめです。
では、バックグラウンド機能の使い方について説明します。
設定は簡単です。
録画モードの選択で「バックグラウンドで録画」を選択するのみです。
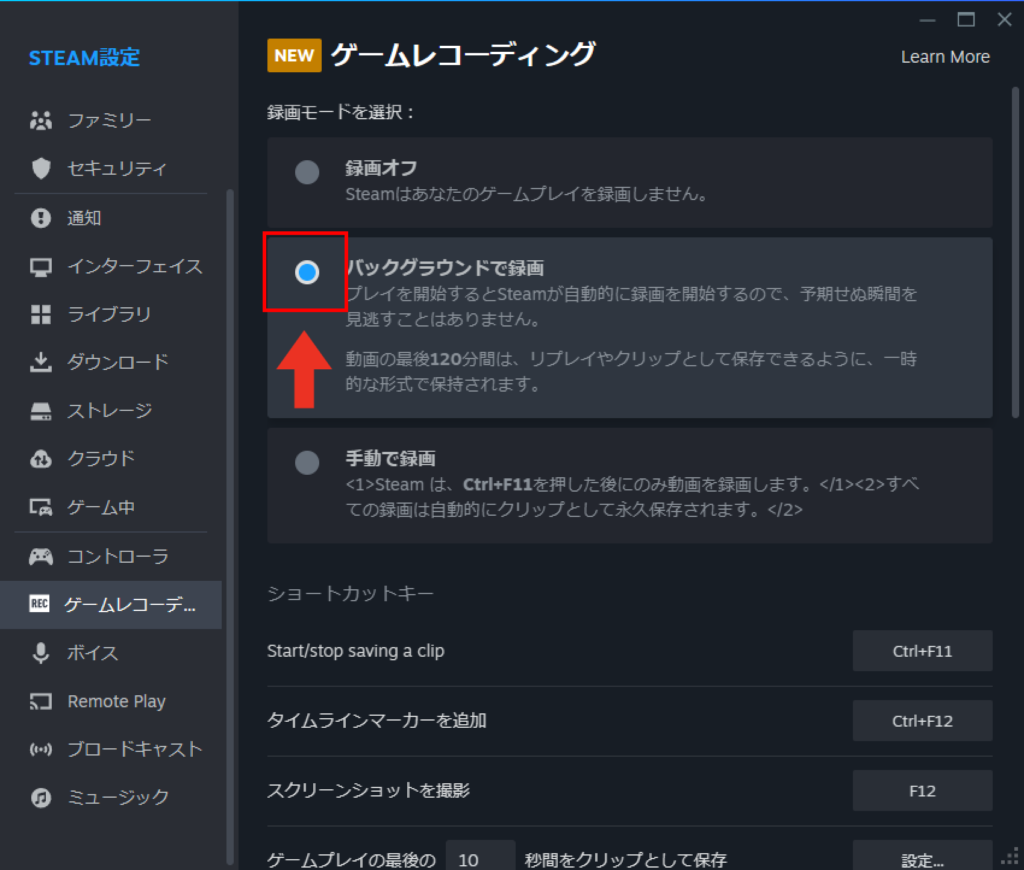
これで、次回にSteamの何かのゲームを起動した時に自動で録画されます。
ただし、一つだけ変更するべき設定があります。
それが、「録画フォルダー」。

デフォルトだと、Steamフォルダ内のとても奥深いフォルダ場所に保管される状態です。
また、録画ファイルはMP4などの形式ではなくm4s形式のバイナリファイルとなっており、メディアプレーヤーなどでは再生できないファイルになっています。
Steam機能以外では録画ファイルを参照しないので、ファイルの保管はWindowsの「ビデオ」フォルダ以外でも良いと思います。
筆者はSteamのデフォルトフォルダに「recordings」という名前のフォルダを作成して、そこに録画フォルダーを保管するようにしています。

このフォルダに保存する欠点はSteamのアンインストールや再インストールで削除されるので、私と同じにする人は注意。自己管理できる人のみ真似してください。
バックグラウンドの録画時間について
録画時間の最大は自分で決めることができます。
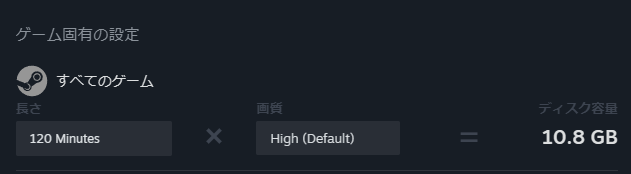
デフォルトは2時間で画質はHighです。
ゲームの振り返りで利用するだけなら基本的にデフォルトかそれ以下で良いと思います。
参考として、筆者の環境は
CPU:インテル第7世代のi7(2017年頃)
GPU:GEFORCE GTX 1050
と古めのパーツで、3Dグラフィック品質が低めのゲームが動く程度のスペックですが、普段から問題なく動作しているゲームではデフォルト設定でもスムーズに録画ができました。
オンライン対戦でも以前との遅延差は感じられませんでいた。
以下は録画機能がリリースした時に試しに録画した動画ですが、スムーズに動いています。

動画の確認・切り抜き保管について
録画した動画を見る場合は以下の遷移でできます。
Steamの自分の「プロフィール」→「スクリーンショット」→「スクリーンショットのアップロード」

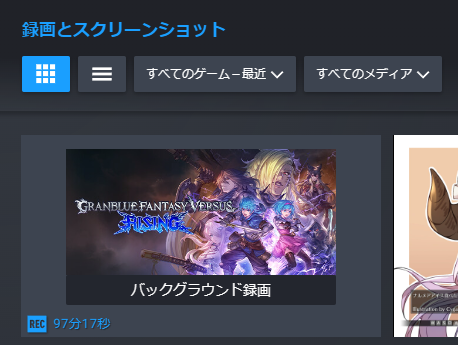
録画した動画はそのタイトル画像と「バックグラウンド録画」と表示され、クリックすると以下のように動画が再生されます。
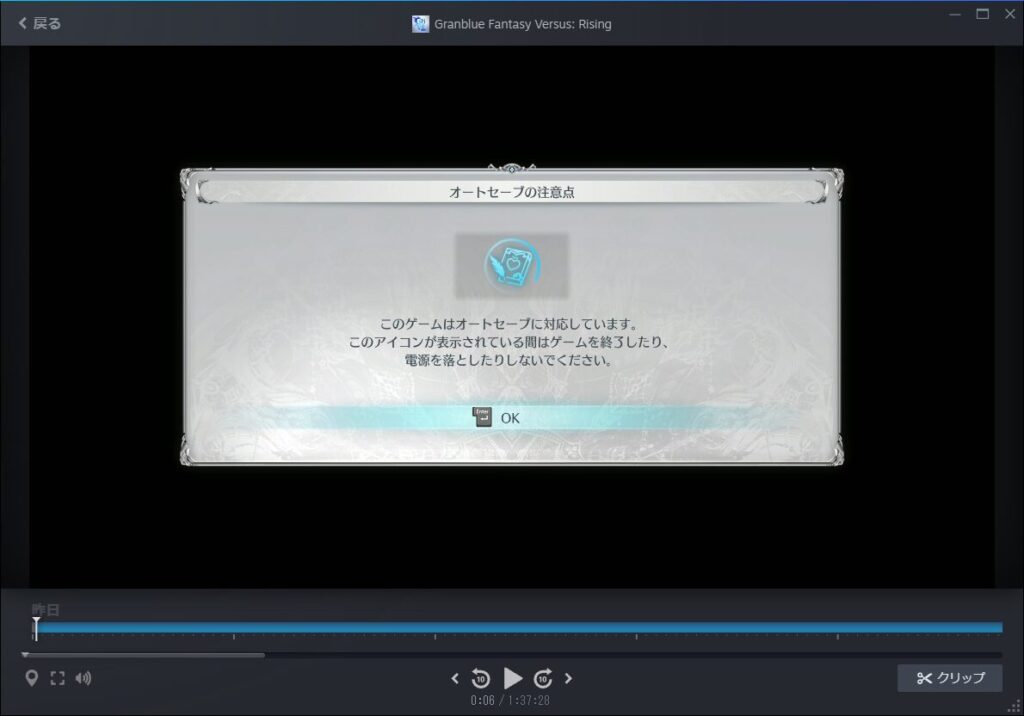
右下のクリップ機能を押すと、動画の切り抜きをすることができ、ローカルフォルダへmp4形式で保管されます。
保管場所のデフォルトフォルダはWindowsだと「ビデオ」です。
C:\Users\ユーザー名\Videos
まとめ:録画を手っ取り早くするならバックグラウンドがおすすめ
Steamでは、外部ツールを使わずにゲームプレイを録画できる便利な機能が搭載されています。
この中でも、「バックグラウンド録画」は手軽で使い勝手が良く、ゲームプレイ中の操作を必要とせずに映像を記録できるため、後から振り返りする時などでもおすすめです。
1:Steam設定から録画機能を有効化
Steamの「設定」→「ゲームレコーディング」からバックグラウンド録画を選択。
2:必要な設定を調整
録画時間や保存先など、必要に応じてカスタマイズ。
3:録画自動開始
ゲームを起動すると自動で録画がスタート。ゲーム終了時に録画も終了。